
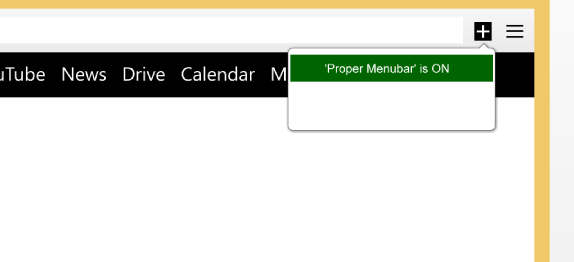
These can be useful when you’re designing a query or viewing its results or if you want to switch views for forms and reports. The next set of commands is for changing views. The icon for some of these is a green filled circle because that’s the default for commands that don’t have a specific picture. You can freeze columns so they’re always visible and unfreeze to make them normal again.
#Windows finance toolbar windows#
You’ll need to change that setting to show overlapping windows before these commands are useful.Ĭommands to hide and unhide columns let you focus on particular data when in Datasheet view. By default, Access shows you tabbed documents so you can only see one object at a time. The commands to switch and tile windows are helpful for navigating the database when multiple objects are open. The Relationships command displays the relationships diagram, which is used often while you’re building tables. This is especially convenient when you’re changing a query and want to give it a new name. Save As prompts you for a name of an object you have open. Once your QAT is customized, you might want to collapse the ribbon by double-clicking on one of the ribbon tabs.įigure 2 shows some of the commands you may want to have available on your QAT. You can also choose this option when you click the down-arrow at the end of the QAT. There’s a checkbox to “Show the Quick Access Toolbar below the Ribbon” under the left list.
#Windows finance toolbar download#
Download a sample Quick Access Toolbar customization file you can import to save time customizing your QAT: SF2005_QAT_Customization. This is nice for sharing your QAT customizations with others.
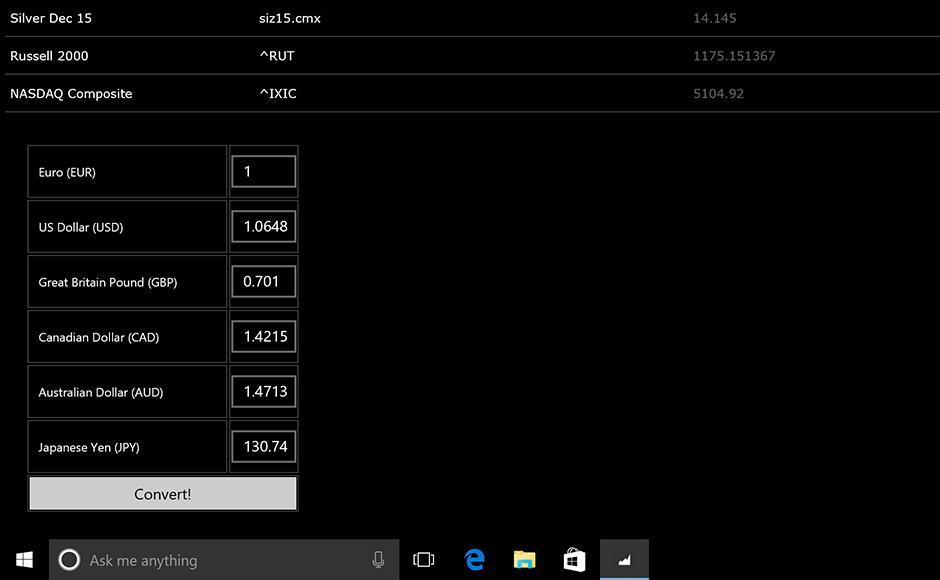
In the lower-right of the dialog box is a drop-down menu to import/export customizations from or to a file. You can use the up and down arrows to the right of the list to rearrange the order. Items will appear in the order they’re selected. If you type a letter when the left list is selected, the list jumps to commands that begin with that letter.Īs you double-click commands from the left list, they’re added to the list on the right. The first option that appears is a separator, which is a nice way to add visual groupings to the QAT and keep related commands together. Set it to “All Commands” to see the hundreds of commands you can add to the QAT.
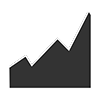
On the right is the list of commands already in the QAT.Ībove the left-hand list is a dropdown menu to display different sets of commands. On the left is the list of available commands you can add. This opens the Access Options dialog box, displaying two list boxes. You can also right-click the toolbar and choose “Customize Quick Access Toolbar” or click on the down-arrow at the far-right of the QAT, as shown in Figure 1, and choose “More Commands…” from the menu. The settings for the QAT are located under File, Options, Quick Access Toolbar.


 0 kommentar(er)
0 kommentar(er)
